기본적으로 Core 버전으로 설치하게 되면 GUI 환경을 사용할 수가 없다.
처음 설치 후 비밀번호를 설정하면 아래와 같이 로그인 창이 표출된다.
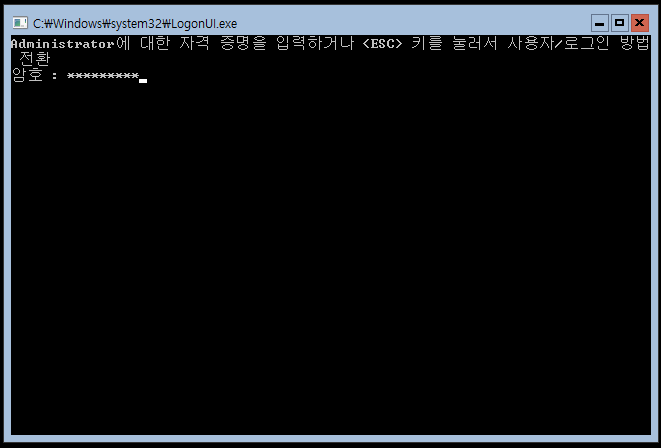
로그인 하게 되면 cmd 창만 볼 수 있는데 여기서 할 수 있는 기본적인 설정을 다루고자 한다.
아래와 같은 순서로 진행해본다.
1. 컴퓨터 이름(Hostname) 설정
2. 네트워크 설정
3. 도메인 가입
Windows Server에는 위의 내용을 간단하게 구성할 수 있는 Sconfig.cmd란게 존재한다.
우선 로그인 후 sconfig를 입력한다.
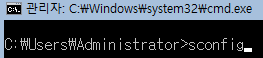
그럼 아래와 같이 화면이 바뀌는데 워낙 직관적이어서 누구나 보면 대충 알 수 있을 것이다.
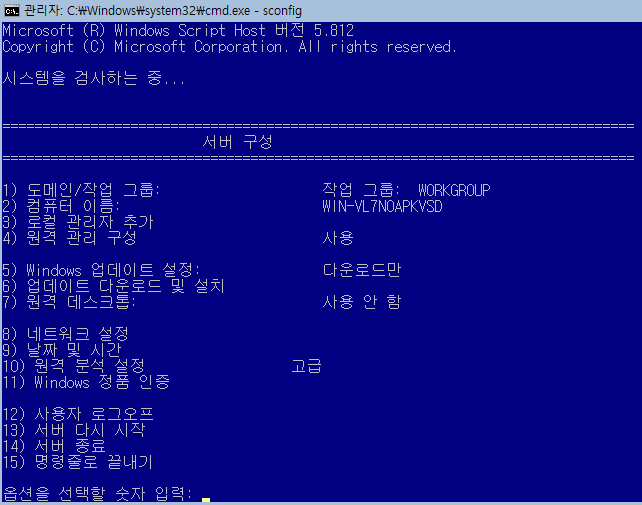
Sconfig(서버 구성 도구) 이용방법
1. 컴퓨터 이름(Hostname) 설정
컴퓨터 이름 설정은 2번이다.
2를 입력 후 엔터키를 누르면 컴퓨터 이름을 입력하면 재부팅 할 것이냐는 메시지가 나온다.
나는 IP까지 구성할 예정이기 때문에 아니요를 클릭하고 다음 단계를 진행한다.
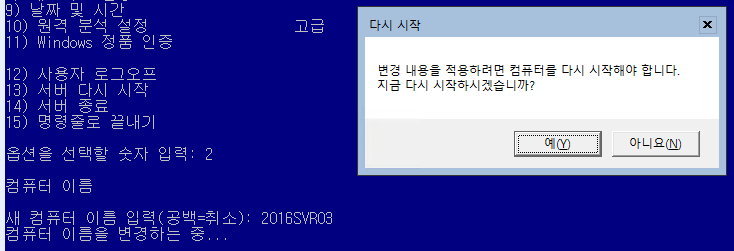
2. 네트워크 설정
네트워크 설정은 8번이다.
8 입력 후 엔터키를 누르면 네트워크 어댑터 목록이 뜨는데 NIC 카드가 많이 있다면 잘 확인하고 선택해야 할 것 같다.
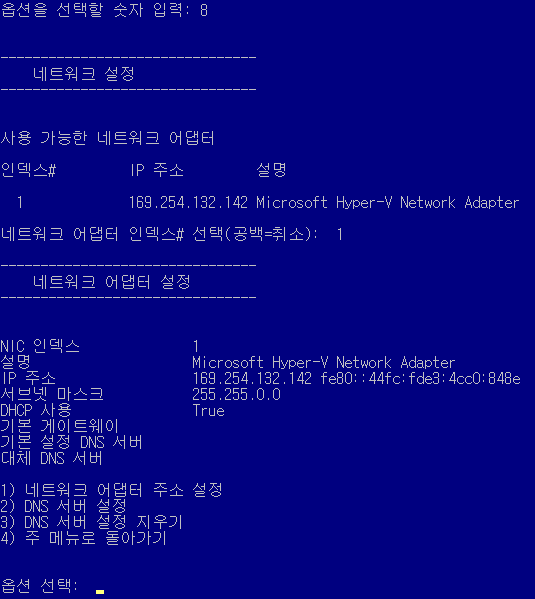
일단은 고정 IP 지정이 필요하므로 1) 네트워크 어댑터 주소 설정에 들어가서 IP를 설정한다.
1번으로 들어가면 DHCP인지 고정IP를 쓸건지 선택하면 되는데. 고정인 경우 S를 입력하면 된다.
그 후 IP, Subnet 등을 입력하면 끝.
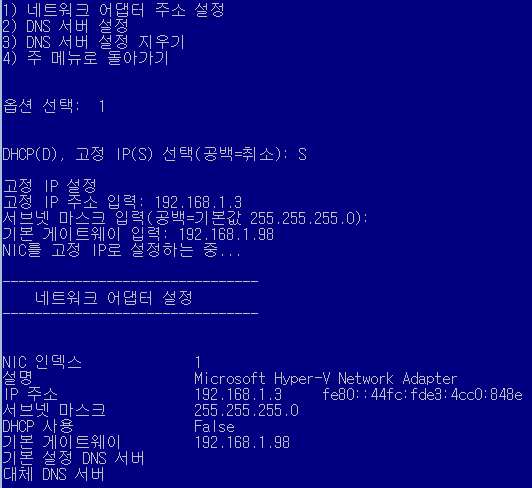
DNS 서버도 주소만 입력하면 간단하게 설정할 수 있다.
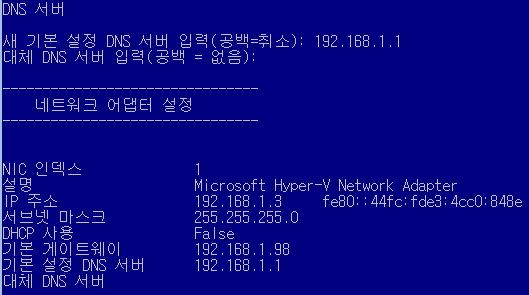
3. 도메인 가입
IP 구성이 끝났으면 도메인 가입을 시도해본다.
옵션 1입력 후 도메인에 가입하겠다는 의미로 D를 입력하면 가입할 도메인 및 도메인 가입 권한이 있는 계정을 물어본다.
계정을 입력하고 나면 패스워드를 입력하는 창이 뜨는데 이 부분은 캡쳐를 못했다..
근데 가입할 때도 컴퓨터 이름을 변경할 수 있는 부분이 있었다..
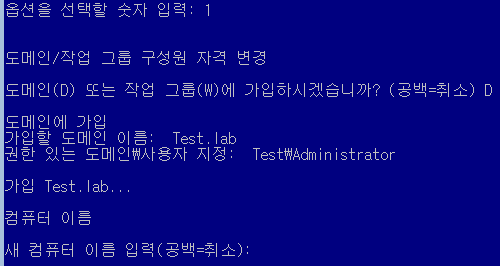
도메인 가입 후 재부팅 하면 로그인 창에 도메인 이름이 나타나면서 바뀐다.

경험한 바를 정리하면 굳이 컴퓨터 이름 설정을 먼저 안해도 된다.
다음에 할 때는 네트워크 설정 후 도메인 가입을 하면 될 것 같다.
'ITC > Windows' 카테고리의 다른 글
| NLTEST 명령어 (0) | 2020.08.18 |
|---|---|
| [CMD] MSU 파일 압축 풀기 (0) | 2020.08.13 |
| 서버 기본 공유($공유) 폴더 해제 방법(IPC$ 제외) (0) | 2020.08.13 |
| 웹캠 테스트 프로그램 (0) | 2020.07.29 |
| [IIS] 기본 http 바인딩 삭제 시 복구 방법 (0) | 2020.04.14 |
| 서비스 시작 및 중지에 대한 사용자 권한 부여 (0) | 2020.02.18 |
| [Powershell] Excel COM 오브젝트 이용하기 (0) | 2019.07.15 |
| [BAT] Dir.bat (0) | 2019.07.11 |
| [VBS] DailyMaint.vbs (0) | 2019.07.11 |
| [PoSH] CPU 및 메모리 사용 등의 실행 중인 프로세스 가져오기 (0) | 2019.05.22 |


