일반적으로 마스터 이미지의 크기를 줄이기 위해 할 수있는 일은 많지 않습니다. 응용 프로그램 가상화 또는 계층화 솔루션을 사용하여 마스터 이미지의 수를 줄일 수 있지만 핵심 이미지로 들어가야하는 것을 해결하면 이미지의 크기가 결정됩니다.
마스터 이미지의 크기를 줄이면 마스터 이미지 및 가상 컴퓨터를 저장하는 데 필요한 용량이 줄어들고 (물론 중복 제거가 도움이 됨) 실제 PC의 이미지를 네트워크를 통해 전송하는 데 소요되는 사이클을 줄일 수 있습니다.
쉬운 승리는 Windows에 포함 된 디스크 정리 도구를 실행하고 (Windows XP 이후) 다행히도이 도구는 빌드가 끝날 때 (예 : MDT 또는 ConfigMgr에서) 실행 되도록 자동화 할 수 있습니다 . 물리적 PC 또는 영구 데스크톱의 경우이 도구를 예약 된 작업으로 실행할 수도 있습니다.
Microsoft는 작년에 Windows 7의 중요 업데이트를 발표 하여 디스크 공간을 대폭 줄일 수있었습니다. 디스크 정리 마법사 추가 기능을 사용하면 Windows 7 SP1에서 오래된 Windows 업데이트를 삭제할 수 있습니다 . 동일한 기능이 원래 Windows 8과 함께 제공되었습니다 (Windows 8.1 Update 1은 디스크 공간 요구 사항을 다시 감소시킬 것으로 예상됩니다).
다음은 디스크 정리 도구를 실행하여 디스크 사용량을 3.4GB 줄인 예제 시스템입니다. 왼쪽은 이전 이미지이고, 오른쪽은 정리 후입니다. (저는 여기서 약간의 속임수를 쓰고 있습니다. 이것은 Windows 7에서 Windows 7 SP1로 바뀐 시스템이므로, 큰 변화가 일어난 이유입니다.)
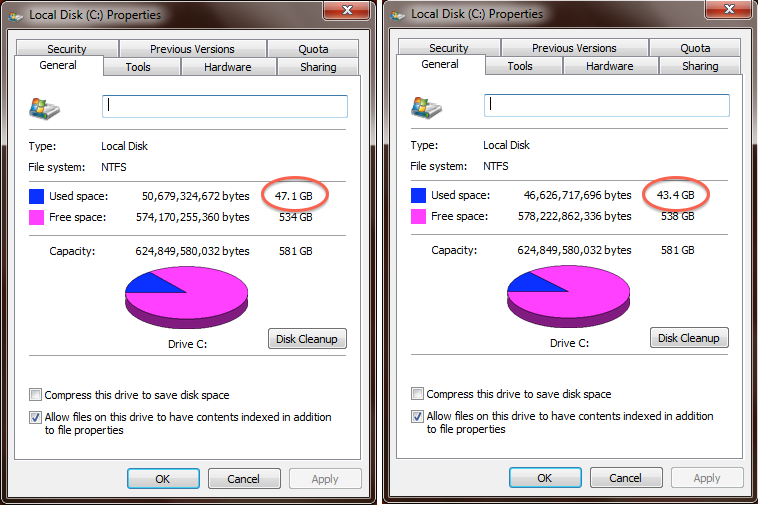
디스크 정리 (Disk Clean-up)는 많은 흥미로운 항목을 제거 할 수 있습니다. 대부분의 항목은 실제로 PC와 영구적 인 데스크톱 배포 후 적용될 것입니다. 다음은 Windows 8.1에서 디스크 정리가 관리 할 수있는 항목입니다.
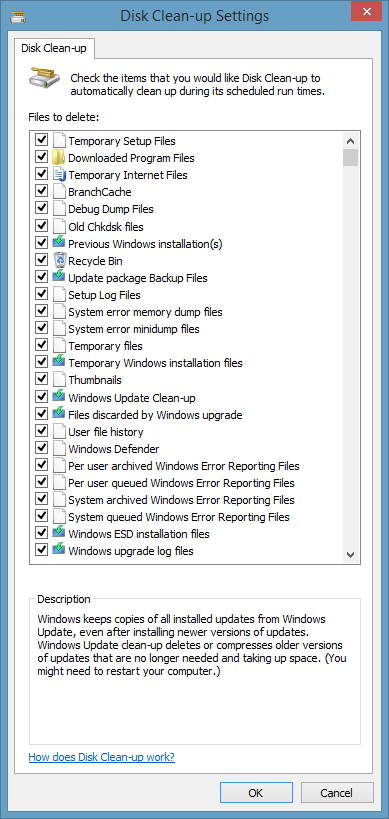
디스크 정리 를 자동화 하려면 다음 단계를 수행하십시오.
- 명령 프롬프트 높이기
- 실행 CLEANMGR /SAGESET:<number>( number1 ~ 65535 사이의 숫자입니다)
- 정리할 각 항목을 선택하십시오.
- 확인을 클릭하십시오.
스크립트 실행에서 디스크 정리를 실행하려면 CLEANMGR /SAGERUN:<number>(여기서 numberSAGESET과 동일한 번호 사용)
디스크 정리를 실행하는 프로세스를 자동화하기 위해 다음 스크립트를 사용하여 레지스트리의 모든 도구 옵션을 설정 한 다음 정리 프로세스를 실행합니다. 이 스크립트는 Windows 7과 Windows 8에서 모두 작동하며 배포가 끝날 때 유용합니다. 이 예제에서는 구성 설정으로 100을 사용하므로 CLEANMGR / SAGERUN : 100을 실행하여 이러한 설정으로 디스크 정리를 실행합니다.
@ECHO OFF REM Enable components to cleanup REG ADD "HKLM\SOFTWARE\Microsoft\Windows\CurrentVersion\Explorer\VolumeCaches\Active Setup Temp Folders" /v StateFlags0100 /d 2 /t REG_DWORD /f REG ADD "HKLM\SOFTWARE\Microsoft\Windows\CurrentVersion\Explorer\VolumeCaches\BranchCache" /v StateFlags0100 /d 2 /t REG_DWORD /f REG ADD "HKLM\SOFTWARE\Microsoft\Windows\CurrentVersion\Explorer\VolumeCaches\Downloaded Program Files" /v StateFlags0100 /d 2 /t REG_DWORD /f REG ADD "HKLM\SOFTWARE\Microsoft\Windows\CurrentVersion\Explorer\VolumeCaches\GameNewsFiles" /v StateFlags0100 /d 2 /t REG_DWORD /f REG ADD "HKLM\SOFTWARE\Microsoft\Windows\CurrentVersion\Explorer\VolumeCaches\GameStatisticsFiles" /v StateFlags0100 /d 2 /t REG_DWORD /f REG ADD "HKLM\SOFTWARE\Microsoft\Windows\CurrentVersion\Explorer\VolumeCaches\GameUpdateFiles" /v StateFlags0100 /d 2 /t REG_DWORD /f REG ADD "HKLM\SOFTWARE\Microsoft\Windows\CurrentVersion\Explorer\VolumeCaches\Internet Cache Files" /v StateFlags0100 /d 2 /t REG_DWORD /f REG ADD "HKLM\SOFTWARE\Microsoft\Windows\CurrentVersion\Explorer\VolumeCaches\Memory Dump Files" /v StateFlags0100 /d 2 /t REG_DWORD /f REG ADD "HKLM\SOFTWARE\Microsoft\Windows\CurrentVersion\Explorer\VolumeCaches\Offline Pages Files" /v StateFlags0100 /d 2 /t REG_DWORD /f REG ADD "HKLM\SOFTWARE\Microsoft\Windows\CurrentVersion\Explorer\VolumeCaches\Old ChkDsk Files" /v StateFlags0100 /d 2 /t REG_DWORD /f REG ADD "HKLM\SOFTWARE\Microsoft\Windows\CurrentVersion\Explorer\VolumeCaches\Previous Installations" /v StateFlags0100 /d 2 /t REG_DWORD /f REG ADD "HKLM\SOFTWARE\Microsoft\Windows\CurrentVersion\Explorer\VolumeCaches\Recycle Bin" /v StateFlags0100 /d 2 /t REG_DWORD /f REG ADD "HKLM\SOFTWARE\Microsoft\Windows\CurrentVersion\Explorer\VolumeCaches\Service Pack Cleanup" /v StateFlags0100 /d 2 /t REG_DWORD /f REG ADD "HKLM\SOFTWARE\Microsoft\Windows\CurrentVersion\Explorer\VolumeCaches\Setup Log Files" /v StateFlags0100 /d 2 /t REG_DWORD /f REG ADD "HKLM\SOFTWARE\Microsoft\Windows\CurrentVersion\Explorer\VolumeCaches\System error memory dump files" /v StateFlags0100 /d 2 /t REG_DWORD /f REG ADD "HKLM\SOFTWARE\Microsoft\Windows\CurrentVersion\Explorer\VolumeCaches\System error minidump files" /v StateFlags0100 /d 2 /t REG_DWORD /f REG ADD "HKLM\SOFTWARE\Microsoft\Windows\CurrentVersion\Explorer\VolumeCaches\Temporary Files" /v StateFlags0100 /d 2 /t REG_DWORD /f REG ADD "HKLM\SOFTWARE\Microsoft\Windows\CurrentVersion\Explorer\VolumeCaches\Temporary Setup Files" /v StateFlags0100 /d 2 /t REG_DWORD /f REG ADD "HKLM\SOFTWARE\Microsoft\Windows\CurrentVersion\Explorer\VolumeCaches\Temporary Sync Files" /V StateFlags0100 /d 2 /t REG_DWORD /f REG ADD "HKLM\SOFTWARE\Microsoft\Windows\CurrentVersion\Explorer\VolumeCaches\Thumbnail Cache" /v StateFlags0100 /d 2 /t REG_DWORD /f REG ADD "HKLM\SOFTWARE\Microsoft\Windows\CurrentVersion\Explorer\VolumeCaches\Update Cleanup" /v StateFlags0100 /d 2 /t REG_DWORD /f REG ADD "HKLM\SOFTWARE\Microsoft\Windows\CurrentVersion\Explorer\VolumeCaches\Upgrade Discarded Files" /v StateFlags0100 /d 2 /t REG_DWORD /f REG ADD "HKLM\SOFTWARE\Microsoft\Windows\CurrentVersion\Explorer\VolumeCaches\User file versions" /v StateFlags0100 /d 2 /t REG_DWORD /f REG ADD "HKLM\SOFTWARE\Microsoft\Windows\CurrentVersion\Explorer\VolumeCaches\Windows Defender" /v StateFlags0100 /d 2 /t REG_DWORD /f REG ADD "HKLM\SOFTWARE\Microsoft\Windows\CurrentVersion\Explorer\VolumeCaches\Windows Error Reporting Archive Files" /v StateFlags0100 /d 2 /t REG_DWORD /f REG ADD "HKLM\SOFTWARE\Microsoft\Windows\CurrentVersion\Explorer\VolumeCaches\Windows Error Reporting Queue Files" /v StateFlags0100 /d 2 /t REG_DWORD /f REG ADD "HKLM\SOFTWARE\Microsoft\Windows\CurrentVersion\Explorer\VolumeCaches\Windows Error Reporting System Archive Files" /v StateFlags0100 /d 2 /t REG_DWORD /f REG ADD "HKLM\SOFTWARE\Microsoft\Windows\CurrentVersion\Explorer\VolumeCaches\Windows Error Reporting System Queue Files" /v StateFlags0100 /d 2 /t REG_DWORD /f REG ADD "HKLM\SOFTWARE\Microsoft\Windows\CurrentVersion\Explorer\VolumeCaches\Windows ESD installation files" /v StateFlags0100 /d 2 /t REG_DWORD /f REG ADD "HKLM\SOFTWARE\Microsoft\Windows\CurrentVersion\Explorer\VolumeCaches\Windows Upgrade Log Files" /v StateFlags0100 /d 2 /t REG_DWORD /f REM Run cleanup IF EXIST %SystemRoot%\SYSTEM32\cleanmgr.exe START /WAIT cleanmgr /sagerun:100
Windows 7 및 Windows 8에는 디스크 정리가 있지만 데스크톱 경험 기능 (예 : 원격 데스크톱 세션 호스트)이 설치되어 있지 않으면 Windows Server에 존재하지 않습니다 .
이미지가 Windows 8.1 또는 Windows Server 2012 R2 인 경우 다음 명령을 사용 하여 WinSXS 폴더를 더 자세히 정리할 수 있으며 추가 공간을 사용할 수 있습니다.
Dism.exe /online /Cleanup-Image /StartComponentCleanup /ResetBase
디스크 정리를 실행하고 스크립트에서 위의 DISM 명령을 사용하여 마스터 이미지를 정리하면 이미지가 작아집니다. 이 접근 방식은 영구 데스크톱에도 유용하다는 것을 잊지 마십시오. 일부 유형의 중복 제거 솔루션을 사용하지 않는 한 제거 할 수있는 데스크톱 당 잠재적 인 기가 바이트 수는 있습니다.
Windows Server 2012 및 Windows Server 2012 R2 의 Uninstall-WindowsFeature PowerShell cmdlet 이라는 공간 가치를 줄이는 데 사용할 수있는 또 하나의 방법이 있습니다 . 이는 Windows에서 기능을 완전히 제거하여 디스크 사용 공간을 줄이거 나 설치에 사용할 수 없도록 만드는 데에도 크게 도움이됩니다.
예를 들어, 원격 데스크톱 세션 호스트를 배포하는 경우 IIS 또는 Hyper-V를 구성 요소 저장소에 둘 필요가 없습니다. 자세한 내용은이 블로그 게시물 기사를 참조하십시오. Windows Server 2012의 Winsxs 디렉터리 크기를 줄이고 디스크 공간을 확보하는 방법
[2014 년 5 월 14 일] Microsoft는 Windows Server 2008 R2에 대한이 업데이트를 제공합니다. 여기에는 원본 KB 문서가 있습니다. 디스크 정리 마법사 추가 기능을 사용하여 Windows 7 SP1 또는 Windows Server 2008 R2 SP1에서 오래된 Windows 업데이트를 삭제할 수 있습니다 . 업데이트는 Windows Update 및 WSUS에서 사용할 수 있습니다.
'ITC > Citrix' 카테고리의 다른 글
| HTTPS Redirection (0) | 2020.04.14 |
|---|---|
| How to Enable StoreFront Verbose Logging (0) | 2019.10.20 |
| 서버 SSL인증서 기간 만료시 (0) | 2019.10.20 |
| Citrix Studio에서 DNSName이 안보일 때 (0) | 2019.08.14 |
| Windows logon prompt 관련 (0) | 2019.08.09 |
| 가상 시스템에서 Windows 최대 절전 모드 사용 안 함 (0) | 2018.09.14 |
| [UPM] Citrix Profile Manager - IE Saved Passwords (0) | 2018.07.12 |
| [PS] Command로 Message 보내기 (0) | 2018.06.05 |
| StoreFront 2.1 Planning (0) | 2018.04.18 |
| XenCenter 사용이 어려울 때 (0) | 2017.06.13 |
